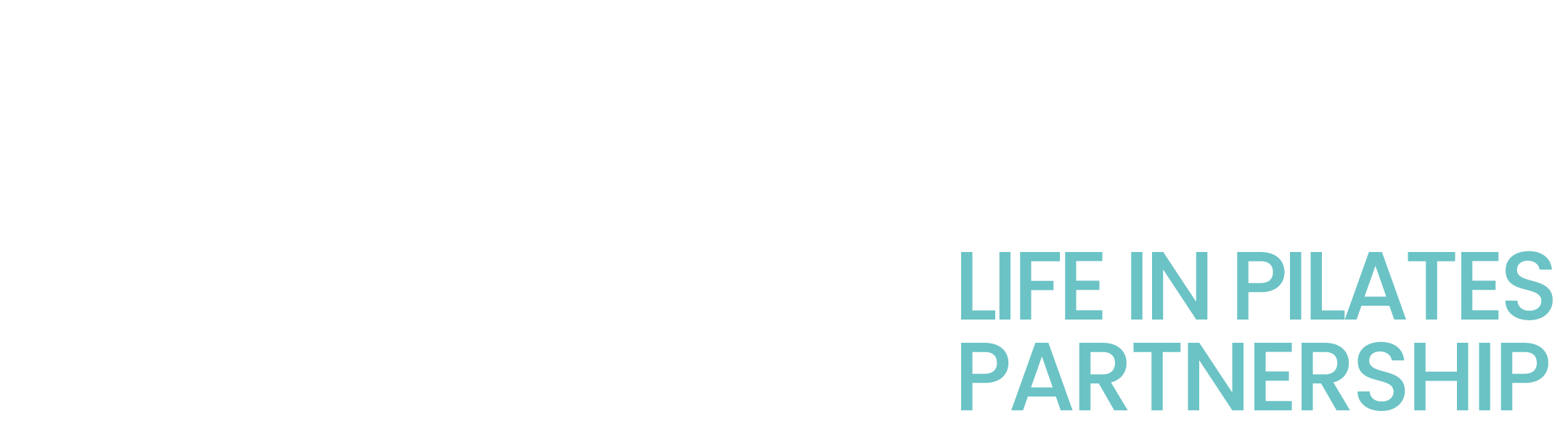Zoom is a platform for hosting Virtual Classes. They are called ‘Meetings’ on Zoom, but this is the same thing. You can connect via your computer (desktop or laptop) or through a mobile phone or tablet.
You will need to download Zoom. How you set up Zoom will be dependent on the IT device you use.
You have the option to turn your camera off but please don’t. Even though hands-on correction is not possible, it will still be useful to see you so that I can correct verbally.
I may occasionally record your group class / tutorial slot / individual session. Recordings are stored on the Zoom cloud and are in accordance with GDPR standards. You will be asked for permission in advance if this is going to happen. Recordings can be useful, especially in individual sessions and tutorial slots. It is also useful for the teacher to review the lesson and analyse participants’ movements.
Recordings of my teaching during the class will also be made available to view via Zoom for a limited period.
HOW TO SET UP A ZOOM CLASS
Download and open the Zoom app
Make sure your IT device is set up correctly (i.e. your microphone and camera is switched on in your settings)

Camera Set Up
Place your camera or device so that your camera can see you side on, about 5ft away seems about right, angled and slightly off the floor seems to work quite well
Don’t have your camera facing a window as you will appear very dark on the screen. If this is your only option, close the curtains.
It is a good idea to have electric lights on so that the image is clear.

Microphone Set Up:
The microphone on your device should be enough. Make sure your IT device is set up correctly (i.e. your microphone and camera are switched on in your settings)
If Zoom prompts you about audio, please select ‘computer audio.’ 
Set a Display Name
Open Zoom and Log In. Make sure that you set up your Display Name to your actual name, so that I know who is requesting to join.

Before joining a class:
Have your equipment close to hand, ideally not placed on the same side of you as your camera.
If there is more than one person in a family joining the class, ensure your devices are set away from one another, to avoid potential device ‘feedback’.
Note: If you use your mobile phone, and it rings during class, your video screen will go blank until the call stops.
I will let you know the Zoom Meeting ID before joining the class.

Request to Join A Meeting
Join the meeting (class) 5 mins ahead of time, so you can get your camera set up ready and we can start promptly.
If you have any concerns or changes to health, do let me know in advance. This can be done from Zoom, or by text or email. (*Note that if you ask a verbal question during a Virtual Class, the whole group will hear)
Click on the icon ‘join’ and you will be prompted to add the Meeting ID which I will send in advance
You will be sent to the Waiting Room and I will be notified that you are waiting.
I will invite you into the class so have your mic ‘on’ so we can chat beforehand. Please ‘mute’ and ‘unmute’ yourself as prompted to avoid background noise. I will not play music during virtual classes

Virtual Class Etiquette
Press on the Camera Icon if your video does not auto-start when you are invited into class.
We recommend that you set your view to ‘Gallery’. This allows you to see everyone in the class. It will remind you that everyone is part of a ‘class community’. Unless you need to see me larger on your screen of course!
There will be time for questions and feedback after the class before we ‘end the meeting’, as well as a quick chat to your classmates if you like.